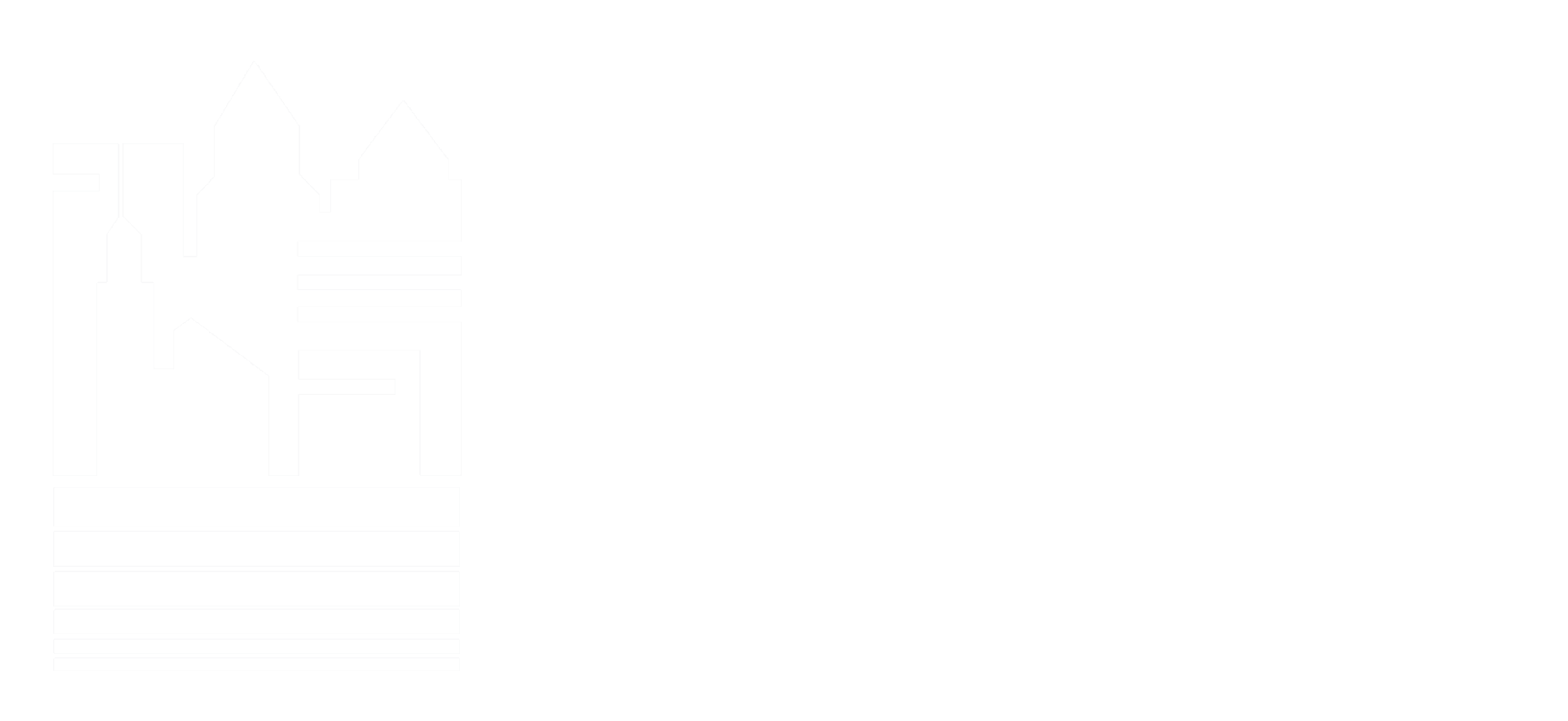Creating effective filters allows you to narrow down opportunities within your search parameters. By entering search criteria, you’ll more easily find projects that are relevant to what you do. This also ensures that you are receiving the Nightly Email Update in your inbox each morning.
Creating Effective Bidding Filters
Keywords
Once you’re logged in to your online plan room account, select the Filters tab. To create a new filter, click the + button. In the boxes provided, add keywords that describe your work. These words should be consistent with words you’d find in the specifications and plans of a project. If you have more than six keywords, simply add a comma after each word in the final box. You can add as many keywords as you’d like.
Filter Trick: Make sure to use variations of keywords. For example, if you’re looking for excavating jobs, use all the following keywords: excavate, excavating, excavation, sitework, site work. Filters search the exact words you enter. If the specs only say ‘excavation’ and you only have ‘excavating’ that job won’t be in your filter results.
CSI Codes
In the four boxes below the keywords, you can enter CSI codes. If you know which division you usually bid in (04 for Masonry, etc.) go ahead and enter those. If you’re not sure, go to the Research tab and select CSI MasterFormat list. Hit CTRL+F on your keyboard to search for a word that describes your specialty. Once located, only the first two numbers are important (i.e. 04 instead of 04 23 45) to list in the boxes provided.
Project Phases
When creating an effective bidding filter, check the box next to Bidding. Always create planning and bidding filters separately!
Project Types
This is to narrow down the types of work you perform. Non-Building/Services is for lawn mowing, materials, cleaning, and, maintenance. Professional Services is not used in bidding projects.
Categories
These represent the owners of the projects that you want to view. Since we are a commercial online plan room, the residential category contains multi-unit living spaces. Institutional covers schools, hospitals, senior living, churches, and other similar buildings.
States & Counties
By clicking on the map under States & Counties, you can choose which counties in Michigan in which you want to find work. Click each county to highlight them green. If you want to view the entire state, hit Select All.
Filter Trick: Counties you select will unselect if you Preview a filter instead of saving it, then hit the back button. Make sure you always Save filters you want to keep!
Additional Check Boxes
Under Funding, check the boxes for viewing Public or Private projects. We recommend you check both, to see the largest number of relevant projects.
Ensure that you’ve checked the ‘Include in Nightly Email’ box as well. Checking this box will send an updated report each morning to your email with new filter results.
Naming Your Filter
Name your new filter based on the content for easy access. For example, if it’s a bidding filter, put the word ‘Bidding’ in the filter’s name. If you have selected specific counties, add ‘West Michigan’ to your filter’s name to keep track of different regions.
Once you’ve completed this, Save the filter, go back to the Filter tab, and click the green button under Run to view the results. You can go back and edit the filter at any time by clicking on the pencil icon under Edit on the Filters tab.
Creating Effective Planning Filters
You can begin to create a new filter by hitting the + button, or use your bidding filter as a base for all other filters you’d like to create. To begin creating effective filters for planning projects, navigate back to the Filters tab and click on the pencil under Edit on your bidding filter. You can keep all the same keywords or you can add/change any you’d like. Eliminate all CSI codes, as you should not use them in a planning filter.
Project Phases
Uncheck the bidding box and check the planning boxes you want to view. You can check all three planning phases for the same filter, or just those that you prefer. Planning – No A/E means that the project does not have an architect or engineer assigned. Planning – A/E means that there is an architect or engineer assigned. Planning – CM/GC means that the project has a Construction Manager or General Contractor assigned.
Project Types
Project categories can remain the same. If you’re looking to view RFP/RFQ’s, check the Professional Services box. This can also apply to consultants and some surveying or environmental remediation services.
Next Steps
Categories, counties, funding, and the Nightly Email box can remain the same. Before saving, change the name of this filter to reflect Planning, then Save at the top of the results page.
Further Information on Creating Effective Filters
Filters can also be set up for specific brands and vendors of products. Following the same process of creating a bidding filter, substitute the keywords with words of brand and vendors you work with. If project specifications reference those specific brands, they will show in the results.
Results from your filters will show up at the top of your Nightly Email Update under New Filter Hits and on your Deskpad at the top, in the green section.